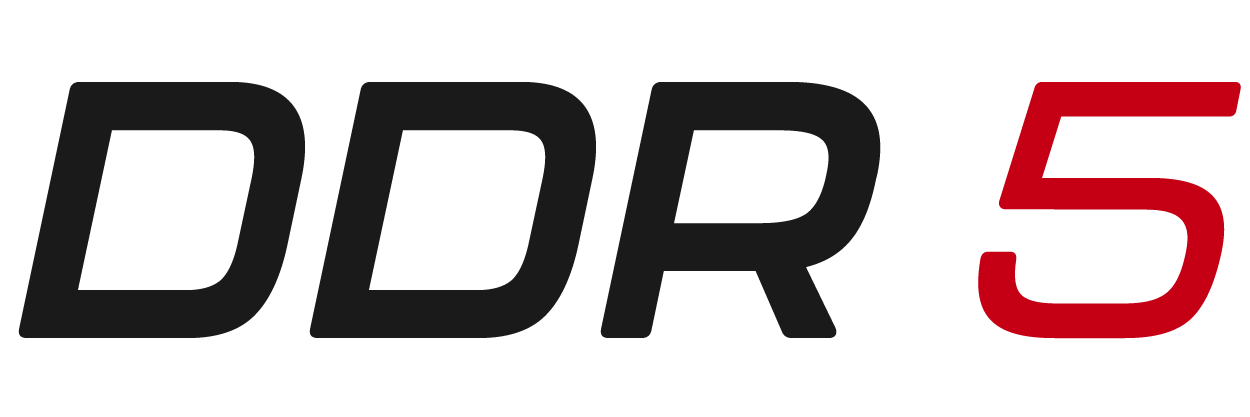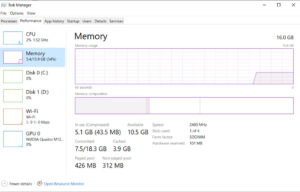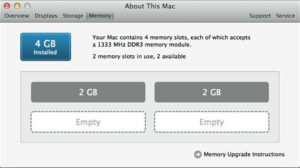Laptop RAM
If you have a laptop, you can bet your computer uses SO-DIMM RAM. But that doesn't necessarily mean you can change your computer's RAM. Many types RAM is soldered onto the processor and isn't interchangeable.
In general, the thinner and cheaper a computer, the more likely that the manufacturer chose to solder the RAM onto the CPU.
To know whether your specific computer can have RAM swapped out, you'll need to know the specs of your machine. For this, let's start by differentiating: MacBooks vs PC Laptops.
Type of RAM for Windows 10 and Windows 7 Laptops

If you click Ctr+Alt+Del you'll get the Task Manager. Many times this comes up minimized so you'll want to 'expand to full view'. Here you'll see several tabs starting with Process and followed by “Performance“. Click Performance and you'll see on the left hand side a bunch of numbers for CPU, Memory, Disk, etc. You'll want to click “Memory“.
Here you'll see how much RAM you have, if your computer has “slots” for RAM you'll find how many your computer has and how many your computer has used. You'll also see the type of Desktop computer RAM by the Mhz at which your RAM runs. This many times can be enough for identifying which type of memory to upgrade to.
For example, if a computer lists 2 memory 'banks', that computer probably has soldered RAM. If for example a computer has 2 of 4 slots used. This means you can definitively purchase another 2 memory modules to upgrade that computer computer. Though you'll need to be careful since some RAM isn't the only 'choke point' that a computer can have. Many laptops have a maximum of 16 GB of Ram though some go up to as much as 64 GB.
Additionally, most of the time the Windows Task Manager > Performance > Memory area will also indicate a 'speed' of RAM. This can be for example 2400 MHz. You can find a list of 'speeds' on our DDR RAM Types page. Sometimes this number isn't conclusive since more than one type of RAM can have the same speed. But in the case of RAM that runs at 2400 MHz, I can know for sure it's DDR4 laptop ram. Since the computer type is a laptop, that means it can take DDR4-2400 SO-DIMM RAM.
Generally you'll want to know the maximum amount of RAM your computer can take. This can be found by visiting your computer specs page: Control PanelSystem and SecuritySystem
Here you'll see your Processor. Take this name and include the keywords'maximum RAM amount' and you'll generally find good information on how much total RAM you should be aiming for. Most newer computers allow up to 16 GB, but higher end ones can allow certain types of laptop computer RAM upgrades of 32 GB or even 64 GB.
Type of RAM for MacBooks
You'll need to navigated to the “About This Mac” area which is under the Apple Menu. Once you are in this area, you'll need to click the “More Info” button to get the system information. Here there are four tabs and you'll want to click the one that says “Memory“. Here you will see a few pieces of vital information:
- # GB of Installed - This is how much your computer currently has.
- The type of RAM - Generally for most modern computers it'll be DDR2, DDR3, DDR4 or DDR5.
- # MHz - This is the speed of RAM.
- Slot Availability - This is how many RAM cards your machine can have changed.
If your machine for example says “Your Mac contains 4 memory slots, each of which accepts a 1333 MHz DDR3 memory module. 2 memory slots in use, 2 available.”
That means you can buy 2 memory 'modules' of DDR3 running at 1333 MHz. Since it's a laptop, you'll want to look up “ SO-DIMM DDR3 1333MHz Mac” ram for this type of computer.
Unfortunately it isn't always possible to put in new RAM or change out old RAM. Some types of laptops come with RAM that's soldered on to the motherboard. If this is the case, the area will say something like “No user-installable memory slots exist.” - Or it will say “No Slots”. This is particularly common with MacBook Air and Retina MacBook Pro models.
Desktop RAM
Desktop RAM is generally of the DIMM or UDIMM variety. Because of the explosion of semi-desktop computers that integrate keyboards and monitors, as well as the advent of small form PCs, not all Desktops even offer the option of changing out your computer RAM memory type.
To know whether your Desktop can have RAM changed and what type of RAM you need for your desktop computer, first identify if it is a Windows PC or Mac:
Type of RAM for Windows 10 and Windows 7 Desktops
Desktop PC RAM is generally called DIMM. To find information on the type of RAM you will need, get to your desktop and click
- Ctr+Alt+Del to get the Task Manager. If you see a small window, you'll need to click on the “Expand to Full View” to see all the available tabs.
- The first tab to come up by default is almost always the Process tab. You'll want to click on “Performance” so that a left hand menu opens up with a bunch of options including CPU, Memory, Deks, etc.
- If you click the Memory tab you'll get to see the information for your desktop PCs RAM type.
Here there's a bunch of information and we'll try to explain what it means:
- Form Factor: SODIMM or DIMM - This is important as the wrong type won't fit your computer.
- Number of GB installed - This can be found on the top right, it can be hard to find.
- Speed in MHz - Many times this will indicate the type needed, read our computer RAM type guide to find out more.
- Slots Used - If the computer doesn't say slots, it means the computer has “Banks“. Banks mean the computer RAM is likely soldered and can't be changed or upgraded.
Once you found the type of RAM you need (DDR2, DDR3, DDR4, DDR5), the speed (2400 MHz) form factor (DIMM) and the number of available spots, you'll need to know how much memory your computer can take.
Most computers can't take more than 16 GB of RAM in total. But some can take up to 32 GB or 64 GB. Remember this number is total. So if you have a computer that has 8GB installed and your computer can take 16 GB, you'll want to buy no more than 8 GB.
To know how much RAM your computer can take you'll want to:
- Control Pannel
- System and Security
- System
Here you can find information on your processor. Take the name and number and look it up on google with the keyword “Maximum RAM amount” and you'll find information on the maximum amount of RAM your particular computer can take.
Type of RAM for iMac Computers
To find out the type of computer RAM for your iMac:
- Click the Apple Menu
- Click About This Mac
- Click More Info
- Here there will be 4 top tabs - Click “Memory”.
The first thing to remember is that iMacs use SODIMM memory, unlike most PC desktops. The second part to look at is the number of Gigabytes of RAM currently installed. Most iMacs support a maximum of 16 GB of RAM, but some can take up to 512 GB of RAM! To know the maximum amount follow the first two steps outlined above. In the “About This Mac” area you will find your iMac model year and number. Look this up on google with the words “Maximum RAM” and you will get the information.
Remember that the maximum is total. So if your maximum is 32 GB of RAM and you have 2 slots with a total of 16 GB, that means you can install of total of 16 GB more. In this case, since you have two open slots, you'd want to buy two memory 'modules' of 8 GB each and use your last 2 available slots.
The rest of the information you will need is the RAM computer memory type (DDR2, DDR3, DDR4 or DDR5) and the speed in MHz.